
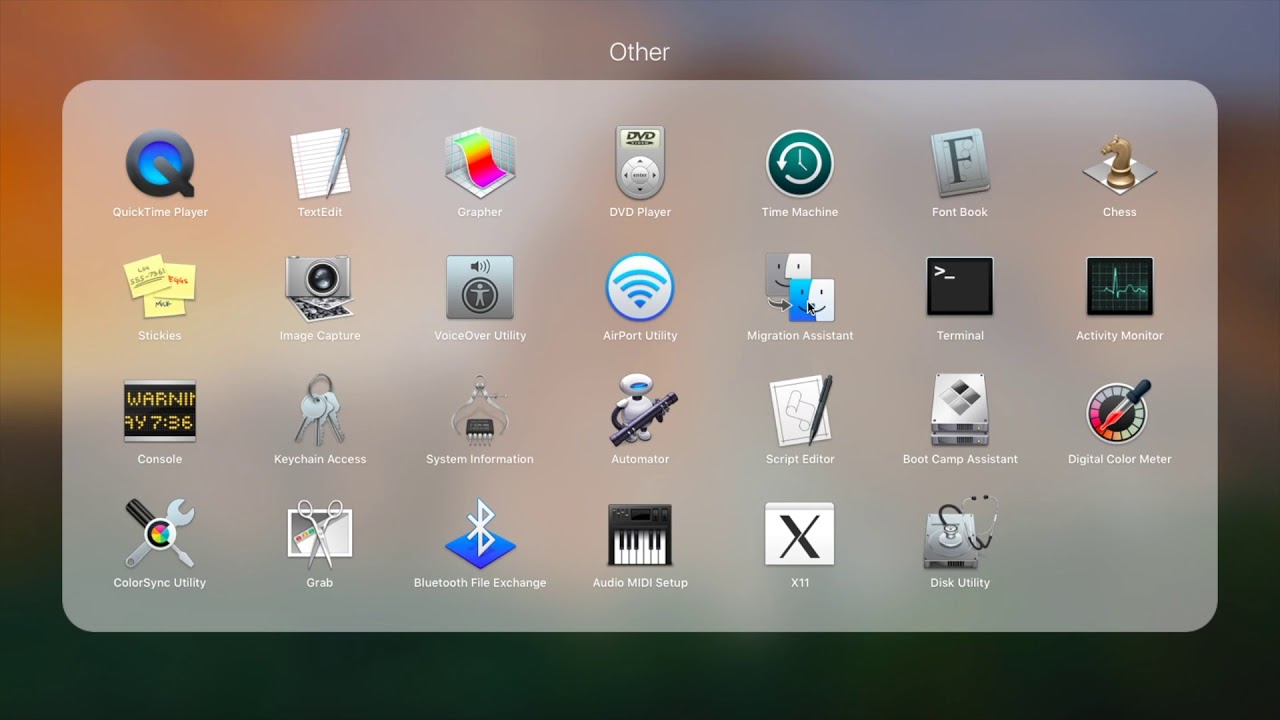
Your screen recording will be saved as a QuickTime movie file. To stop the screen recording, click on the ‘Stop’ button. Once you have selected the audio input source, click on the ‘Record’ button.Ī timer will start counting down, and when it reaches zero, your screen recording will start. However, you can select ‘Internal Audio’ from the list if you want to record the audio from your Macbook Air’s internal speakers. By default, the audio input source will be set to ‘Built-in Microphone’. From the ‘File’ menu, select ‘New Screen Recording’.Ī new window will open up, and you will be able to select the audio input source. Once you have QuickTime Player installed, open it up and click on the ‘File’ menu. We recommend using QuickTime Player, which is a free app that comes pre-installed on all Mac computers. To screen record on your Macbook Air with internal audio, you will need to use a third-party screen recording app. You can now play, edit, or share the recording.How To Record Screen on Mac OS - OBS Setup Guide After you stop recording, QuickTime Player automatically opens the recording.
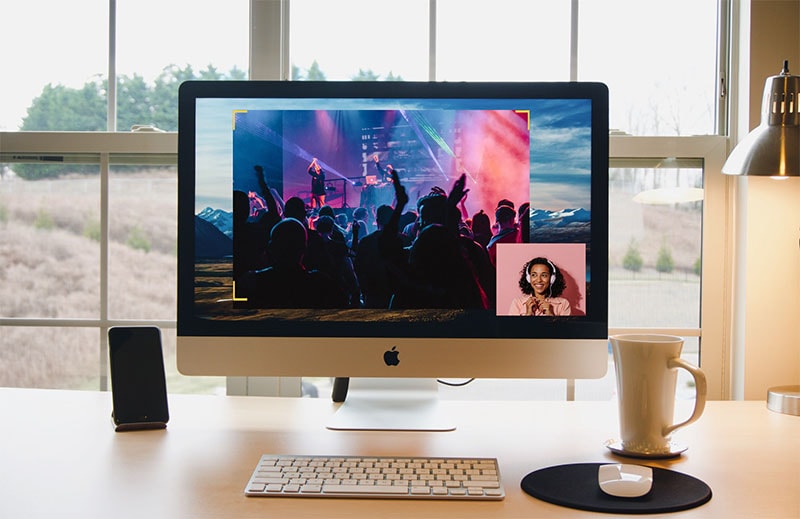
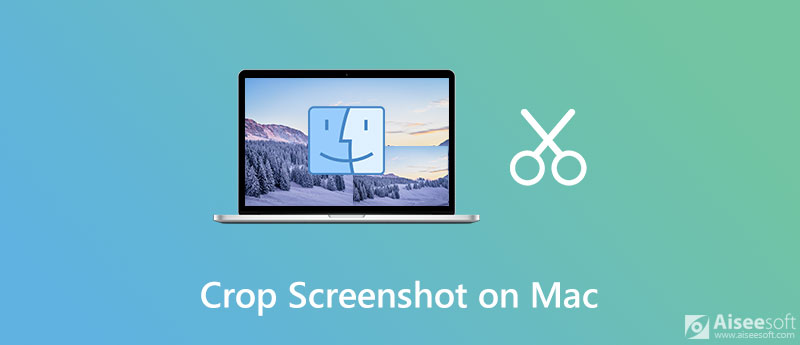
To stop recording, click the Stop button in the menu bar, or press Command-Control-Esc (Escape).Or drag to select an area to record, then click Start Recording within that area.



 0 kommentar(er)
0 kommentar(er)
